윈도우 운영체제와 응용 프로그램이 설치되어 있는 C 드라이버만 포멧하는 방법입니다. 다른 드라이버는 영향이 없습니다.
윈도우10은 포맷할 때마다 전체 포맷을 해야 하는 불편함을 감소하고자 다른 드라이브에 영향을 미치지 않고 C드라이브만 포맷할 수 있는 기능을 제공하고 있습니다.
설정으로 들어갑니다.
1. [업데이트 및 보안] 메뉴를 클릭합니다.
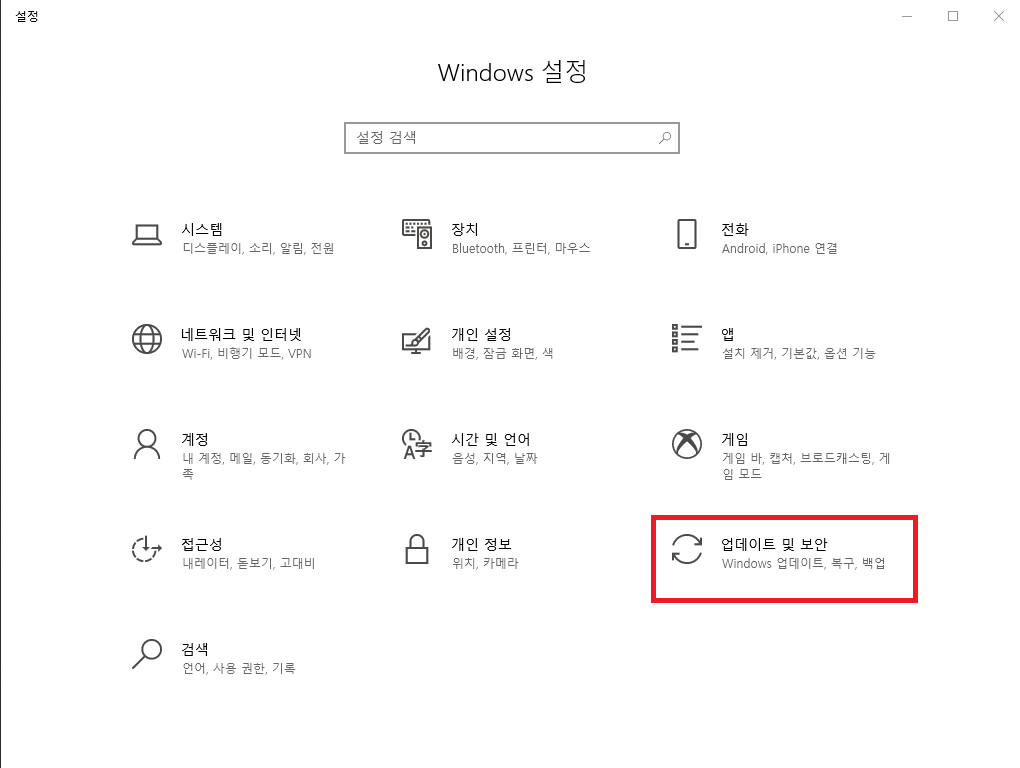
2. 좌측에서 [복구] 탭을 클릭합니다.
시작 버튼을 클릭합니다.
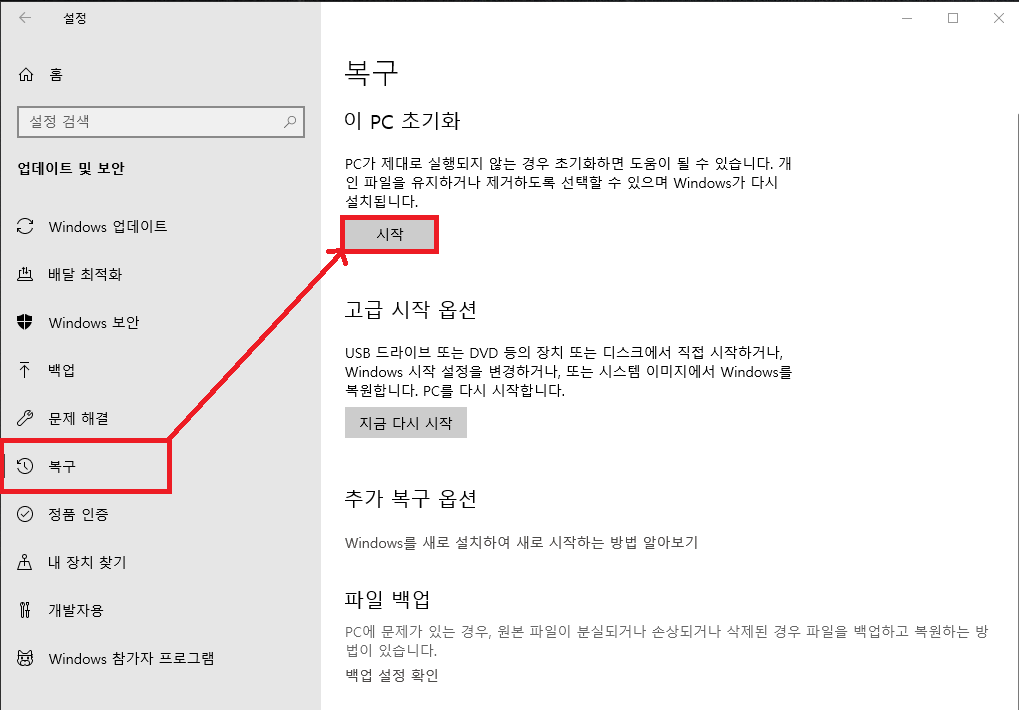
3. 깔끔하게 포맷하려면 개인 파일을 다른 곳에 백업해두고 [모든 항목 제거]를 클릭합니다.
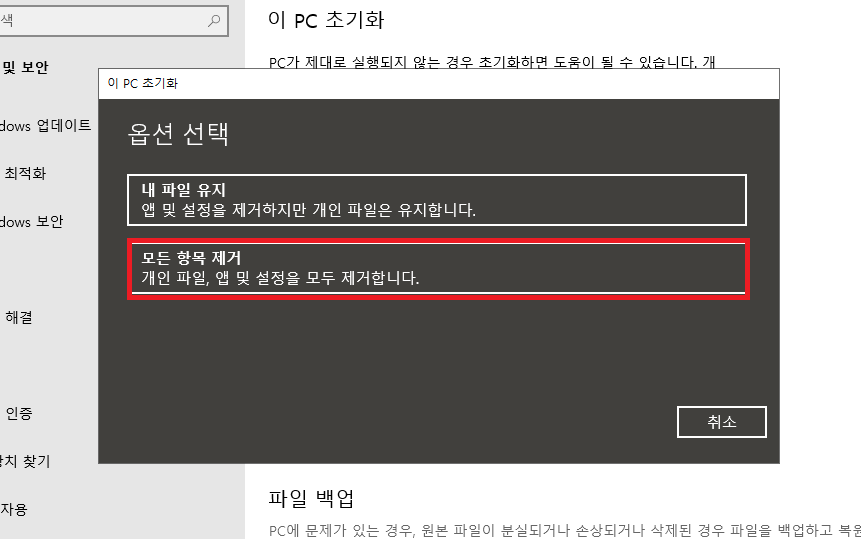
3. 파일 제거 및 드라이브 정리는 파일을 제거 하면서 드라이브까지 정리하므로 제거된 파일은 복구하기 어렵습니다.
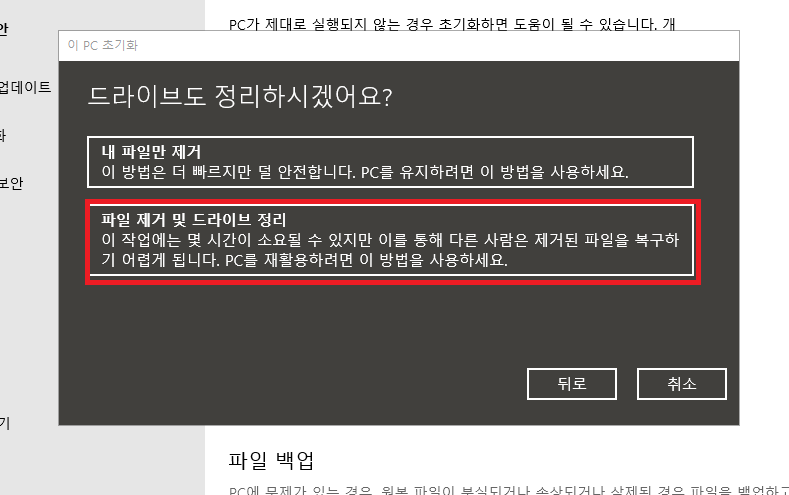
4. 다시 설정 클릭
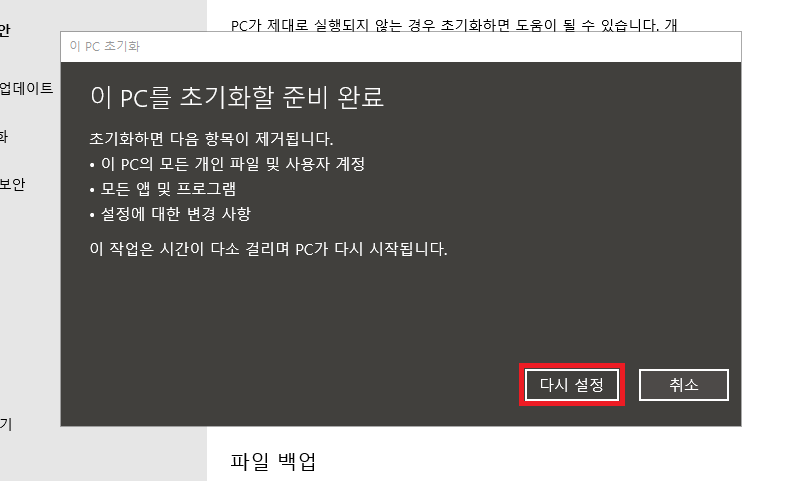
5. 초기화 준비가 완료됐다면 [초기화] 버튼을 클릭해주세요. 그럼 PC 초기화가 진행되고 재시작하면서 드라이브 재설치가 진행됩니다.
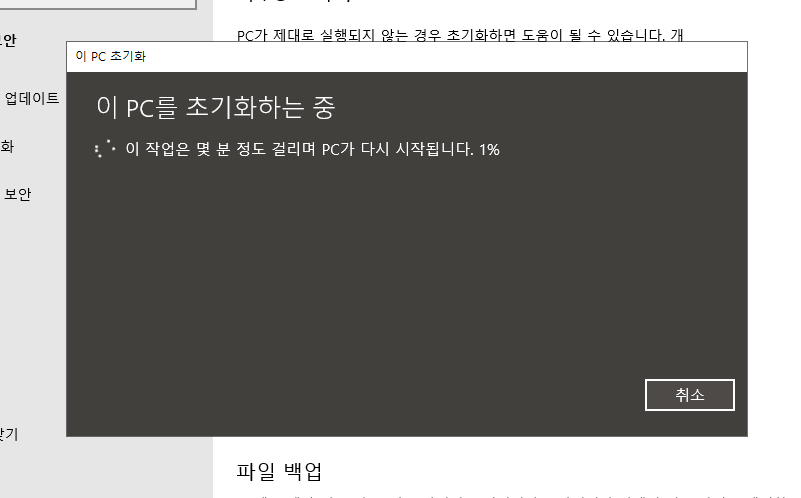
6. 초기화하는 동안 시간은 몇 분 소요될 수 있지만, 잠시만 기다리면 c드라이브 포맷이 완료됩니다.
# 만약, 포맷한 c드라이브 데이터 복구하려면 ?
데이터 복구 프로그램을 사용하면 포맷한 c드라이브 데이터를 복구할 수 있는데, 가장 성공률이 높은 것은 ‘원더쉐어 리커버릿’입니다.
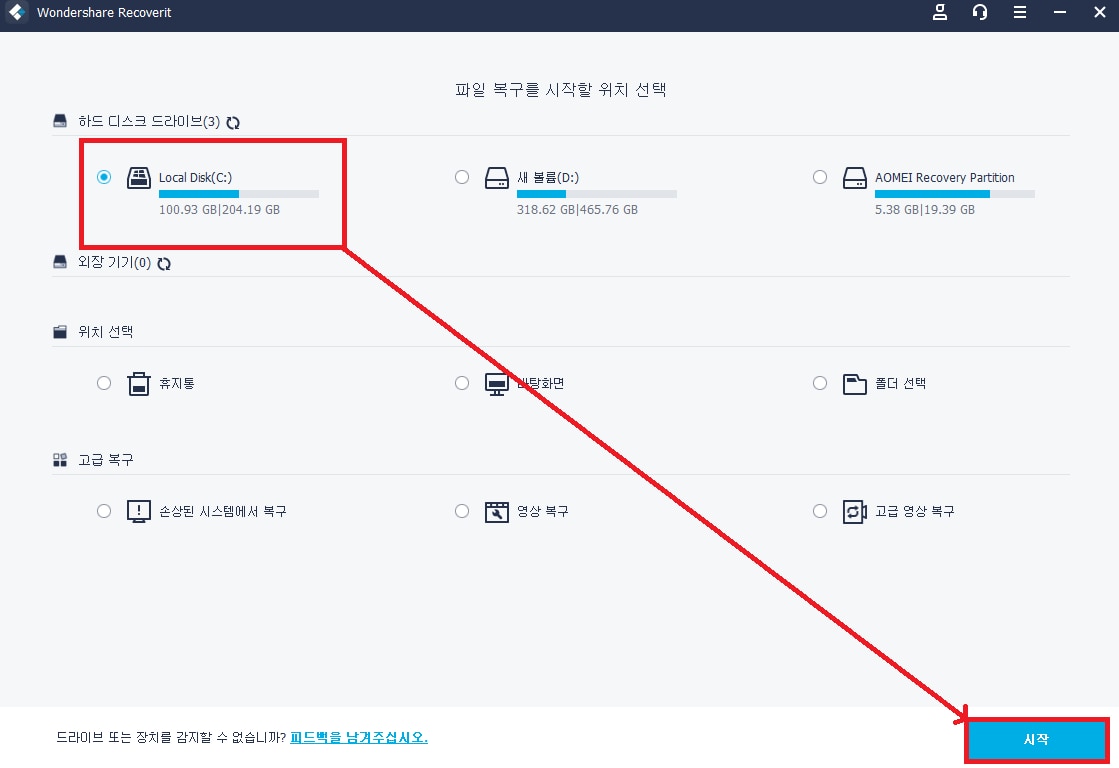
1. 원더쉐어 리커버릿을 실행하면 컴퓨터에 연결된 저장장치가 보입니다. 데이터 복구가 필요한 저장장치를 선택해서 [시작] 버튼을 클릭합니다. c드라이브를 선택하고 [시작] 버튼을 누릅니다.
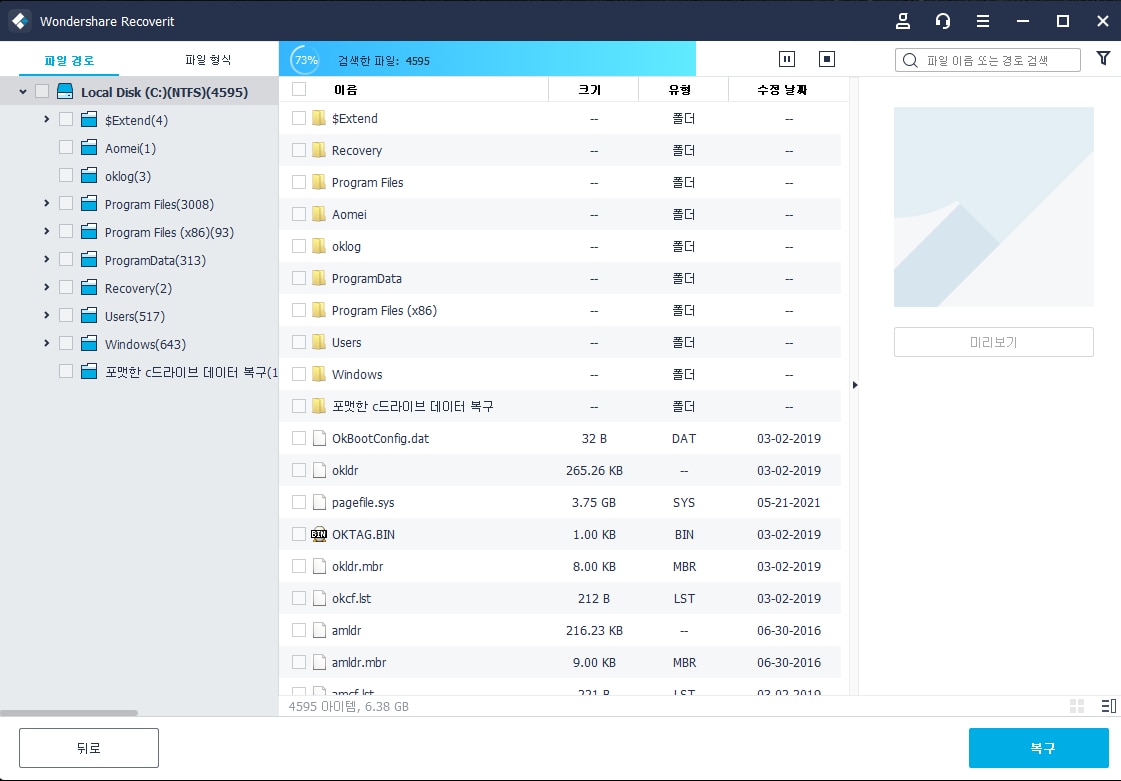
2. C드라이브 데이터를 스캔하는 동안 데이터 목록을 실시간 확인 가능합니다.
3. 복구할 파일을 찾았다면 스캔 중지 버튼을 눌러서 스캔을 중단하고, 해당 데이터만 복구를 진행할 수 있습니다.
4. 파일을 클릭하면 이름, 크기, 경로, 수정 날짜, 썸네일까지 간단한 정보를 확인할 수 있습니다.
5. [미리보기]를 클릭하면 동영상, 문서, 이미지 등 파일을 복구하기 전에 미리 열어볼 수 있습니다. 전체 내용을 미리 확인할 수 있어서 시간을 단축할 수 있어요. 복구 파일을 확인했다면 [복구] 버튼을 누릅니다.
6. 복구 파일의 저장 경로를 선택해야 하는데 기존 저장 경로를 그대로 지정해서 복구를 하게 되면 데이터 충돌이 일어날 수 있습니다. 때문에 C드라이브 데이터 복구를 하는 경우 d드라이브나 다른 저장 장치를 연결해서 경로로 지정합니다.
7. [복구] 버튼을 클릭하면 복구가 완료됩니다. 복구 폴더로 들어가서 복구된 파일을 확인합니다.
원더쉐어 리커버릿을 사용하면 포맷한 C드라이브의 데이터를 거의 완벽하게 복구됩니다.
'파이노드' 카테고리의 다른 글
| 세상에서 가장 좋은 완전 삭제 프로그램(REVO Uninstaller) (0) | 2023.03.11 |
|---|---|
| 도커 3.6.0 버전 (0) | 2023.03.11 |
| 파이노드 계정 변경시 기존 계정 간단하게 클린 삭제하는 방법 (0) | 2023.03.11 |
| HDD/SSD의 MBR 파티션을 GPT 파티션으로 변경 (0) | 2023.03.01 |
| 파이노드 배치파일 모음(클린삭제, 무한로딩 수정 등) (0) | 2023.02.25 |
